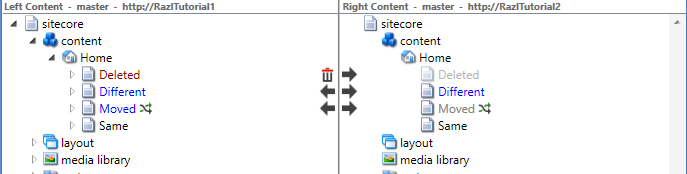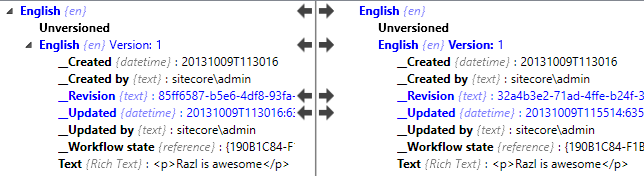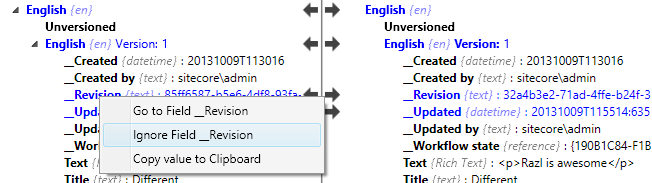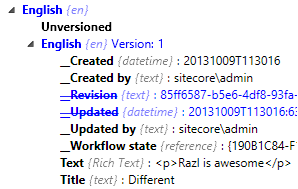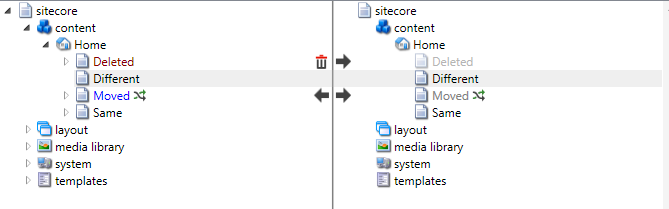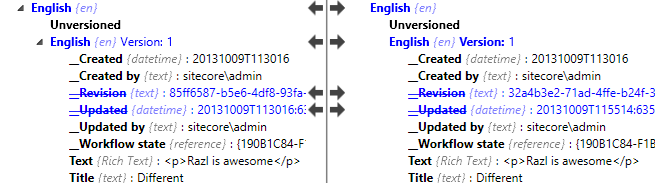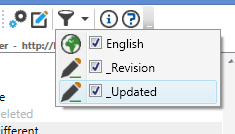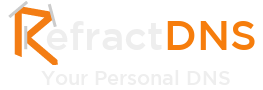This post has been migrated from www.experimentsincode.com, we apologise if some of the images or content is missing
We are coming to the end of our development phase of Razl V2 and I have to say we have some pretty great features coming out in the next release. Over the next few blog post I will be going through some of these and how you can make use of them.
Toolbar
The first thing you will notice when opening Razl v2 is the Toolbar; we couldn’t fight it anymore, we had to have a toolbar (all great apps have toolbars) and some funky new icons:
From the toolbar you can access the following:
- Connecting to Sitecore instances
- Information about your connection
- Settings
- Log
- Compare filters
- Help
The toolbar gives you access to many of the basic features of Razl and will allow us to add more features to Razl in the future.
Compare Filters
This was a request we repeatedly received from Razl users who wanted the ability to exclude certain fields and languages from being compared. With this feature you can exclude fields that may have changed but you don’t care about, for example the revision ID or updated date, with languages you can exclude those languages you may not use, for example when upgrading to Sitecore 7 you may want to ignore the Japanese language from being compared.
Lets see this in action, in Razl I have two solutions open in Razl but I can see that Razl is showing quite a few differences:
If we check the “Different†item I can see that the Revision and Updated Date are different but nothing else has changed.
I am not really bothered if these fields have changed so lets ignore them, all I have to do is right click on the field and then click ignore field:
Razl will then automatically re-compare every item and put a handy strikethrough on the ignored field:
Notice that after I ignore the Revision field and the Updated Date field that the content tree shows that items are the same:
However the field section will still tell you that the fields are different:
It is the same process when you want to ignore a language. To make it easy to see which fields you have ignored we have added the filter dropdown button to the toolbar:
Click on the filter dropdown will show you which fields have been ignored, we use two different icons to identify fields vs languages:
Using this feature should greatly help you find those items that you care about and that have changed.
Next Post
That concludes this post, in the next post we will look at how we have improved handling of large blobs and how you can not cancel certain actions as they process.